Инструкция по загрузке данных
После прохождения инструкции по Octopus был получен граф с вершинами и ребрами. Теперь следует заполнить его данными, для этого будет использоваться система Следопыт.
После того, как произведен вход появляется интерфейс, изображенный на рисунке ниже.
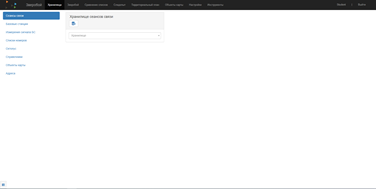
Далее выбираем вкладку "Октопус"
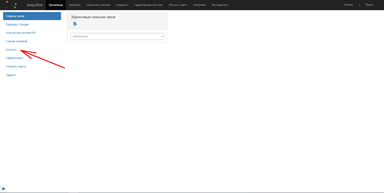
Выбрать проект, в который следует загрузить информацию из базы данных или файла с компьютера.
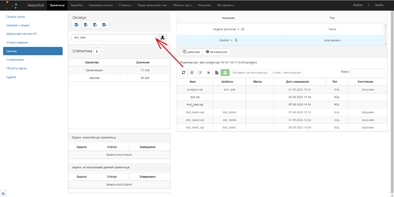
Далее нужно загрузить информацию из файлов или из сторонних баз данных с помощью SQL запроса.
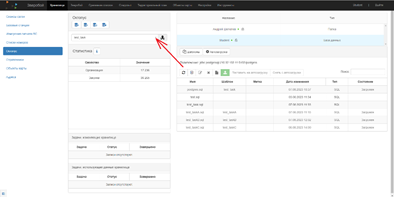
1 . Загрузка данных
Загрузить данные можно несколькими способами:
1) Создание нового SQL запрос к базе данных
C помощью кнопки “+” Рис. 4 следует сформировать новый запрос
Рис. 4
В открывшимся окне Рис. 5 следует задать название запроса и записать сам запрос с помощью SQL.
Стандартным запросом для отображения всей информации является:
SELECT * FROM “Название базы данных”
Рис. 5 Пример SQL запроса для получения всей информации
После введения корректного запроса и его сохранения он отобразится Рис. 6
2) Загрузить имеющийся на компьютере файл.
Для этого требуется найти нужный для загрузки файл и перенести его в область Рис. 7 или, нажав “Выбрать из системы”, найти нужный файл.
Далее следует создать шаблон, который будет отображать, где хранятся какие данные.
Для это нужно нажать на “Создать шаблон”, после чего будет открыто окно Рис. 8
Рис. 6
Рис. 7
Рис. 8
Следующим пунктом станет создание нужных узлов и связей, а также заполнение их свойств.
Добавление узла.
Для добавления узла следует:
1) Нажать на значок “+” Рис. 9, что приведет к открытию окна Рис. 10, в котором следует выбрать название узла из выпадающего списка и его ключевое свойство. После добавления узел отобразится в графическом окне Рис. 11.
Рис. 9
Рис. 10
Рис. 11
2) Далее следует заполнить свойства, которые относятся к каждому узлу, для этого надо нажать на “+”, показанный на Рис. 12. После чего откроется окно “Добавить свойство узла” Рис. 13. В строку “Свойство” выбирается то свойство, в которое будет занесено значение из столбца “supplierinn”. После добавление свойство отобразится на Рис. 14, подобным образом следует создать все свойства для всех узлов.
Рис. 12
Рис. 13
Рис. 14
Добавление связи.
Для добавления связи следует:
1) Нажать на значок “+” Рис. 15, что приведет к открытию окна Рис. 16, в котором следует выбрать названия узлов из выпадающего списка, которые будут соединены связью, схему связи из выпадающего списка и ключевые свойства. После добавления связь отобразится в графическом окне Рис. 17.
Рис. 15
Рис. 16
Рис. 17
2) Далее, аналогичным образом, как и в пункте “2” создания узла следует заполнить свойства. После чего свойство отобразится, как показано на Рис. 19
Рис. 18 Пример заполнения свойства.
Рис. 19
Сохранение шаблона.
После того как были созданы все узлы и связи, описаны их свойства, следует проверить шаблон на наличие ошибок, нажав “Проверить результат” Рис. 20.
Рис. 20
При условии, что проверка не вывела ошибок, следует сохранить шаблон нажав “Сохранить” Рис. 21.
Рис. 21
После сохранения, название шаблона появится в выпадающем списке Рис. 22
Рис. 22
После выбора нужного шаблона, следует выбрать загружаемый запроси нажать “Загрузить данные по выбранному запросу”
Заключение.
Система следопыт реализует возможность загрузки больших баз данных используя SQL запросы или переноса значений из рабочих файлов, тем самым сильно упрощая процесс заполнения узлов и связей в системе Octopus.
Загрузить данные можно несколькими способами:
1) Создание нового SQL запрос к базе данных
C помощью кнопки “+” Рис. 4 следует сформировать новый запрос
Рис. 4
В открывшимся окне Рис. 5 следует задать название запроса и записать сам запрос с помощью SQL.
Стандартным запросом для отображения всей информации является:
SELECT * FROM “Название базы данных”
Рис. 5 Пример SQL запроса для получения всей информации
После введения корректного запроса и его сохранения он отобразится Рис. 6
2) Загрузить имеющийся на компьютере файл.
Для этого требуется найти нужный для загрузки файл и перенести его в область Рис. 7 или, нажав “Выбрать из системы”, найти нужный файл.
Далее следует создать шаблон, который будет отображать, где хранятся какие данные.
Для это нужно нажать на “Создать шаблон”, после чего будет открыто окно Рис. 8
Рис. 6
Рис. 7
Рис. 8
Следующим пунктом станет создание нужных узлов и связей, а также заполнение их свойств.
Добавление узла.
Для добавления узла следует:
1) Нажать на значок “+” Рис. 9, что приведет к открытию окна Рис. 10, в котором следует выбрать название узла из выпадающего списка и его ключевое свойство. После добавления узел отобразится в графическом окне Рис. 11.
Рис. 9
Рис. 10
Рис. 11
2) Далее следует заполнить свойства, которые относятся к каждому узлу, для этого надо нажать на “+”, показанный на Рис. 12. После чего откроется окно “Добавить свойство узла” Рис. 13. В строку “Свойство” выбирается то свойство, в которое будет занесено значение из столбца “supplierinn”. После добавление свойство отобразится на Рис. 14, подобным образом следует создать все свойства для всех узлов.
Рис. 12
Рис. 13
Рис. 14
Добавление связи.
Для добавления связи следует:
1) Нажать на значок “+” Рис. 15, что приведет к открытию окна Рис. 16, в котором следует выбрать названия узлов из выпадающего списка, которые будут соединены связью, схему связи из выпадающего списка и ключевые свойства. После добавления связь отобразится в графическом окне Рис. 17.
Рис. 15
Рис. 16
Рис. 17
2) Далее, аналогичным образом, как и в пункте “2” создания узла следует заполнить свойства. После чего свойство отобразится, как показано на Рис. 19
Рис. 18 Пример заполнения свойства.
Рис. 19
Сохранение шаблона.
После того как были созданы все узлы и связи, описаны их свойства, следует проверить шаблон на наличие ошибок, нажав “Проверить результат” Рис. 20.
Рис. 20
При условии, что проверка не вывела ошибок, следует сохранить шаблон нажав “Сохранить” Рис. 21.
Рис. 21
После сохранения, название шаблона появится в выпадающем списке Рис. 22
Рис. 22
После выбора нужного шаблона, следует выбрать загружаемый запроси нажать “Загрузить данные по выбранному запросу”
Заключение.
Система следопыт реализует возможность загрузки больших баз данных используя SQL запросы или переноса значений из рабочих файлов, тем самым сильно упрощая процесс заполнения узлов и связей в системе Octopus.
