Краткая инструкция для работы с Octopus
1 . Обзор интерфейса
После аутентификации в системе Octopus загружается общий интерфейс.

1.1. Доступные функции:
1.1.1 Глобальный поиск
1.1.1 Глобальный поиск

Глобальный поиск имеет два поля для ввода:
Первое – Идентификатор по которому будет проводится поиск,
Второе – Проект в котором будет проводиться поиск.
Так, вбив в первую строку “ООО”, а во второй строке выбрав проект test_task, в результате будут отображены все организации, в названии которых присутствует комбинация символов “ООО”.

1.1.2 Создание нового проекта
Вызывает окно "Создание проекта" оставшиеся возможности, представленные в данном окне, будут рассмотрены в пункте “Создание проекта”.
Вызывает окно "Создание проекта" оставшиеся возможности, представленные в данном окне, будут рассмотрены в пункте “Создание проекта”.
1.1.3 Название активного проекта
Выпадающий список с доступными проектами, "test-task" – название активного проекта. При развертывании отображается дополнительная информацию о доступных проектах.
Выпадающий список с доступными проектами, "test-task" – название активного проекта. При развертывании отображается дополнительная информацию о доступных проектах.

1.1.4 Картотека
Отображает используемые в данном проекте схемы узлов, а также информацию о них. При выборе определенного узла отображает дополнительную информацию и подключенные виджеты.
Отображает используемые в данном проекте схемы узлов, а также информацию о них. При выборе определенного узла отображает дополнительную информацию и подключенные виджеты.

1.1.5 Граф
Включает в себя функционал картотеки, добавляя возможности просмотра используемых связей, отображения графов и взаимодействия с ними. Оставшиеся возможности, представленные в данной вкладке, будут рассмотрены в пункте “Создание графа”
Включает в себя функционал картотеки, добавляя возможности просмотра используемых связей, отображения графов и взаимодействия с ними. Оставшиеся возможности, представленные в данной вкладке, будут рассмотрены в пункте “Создание графа”
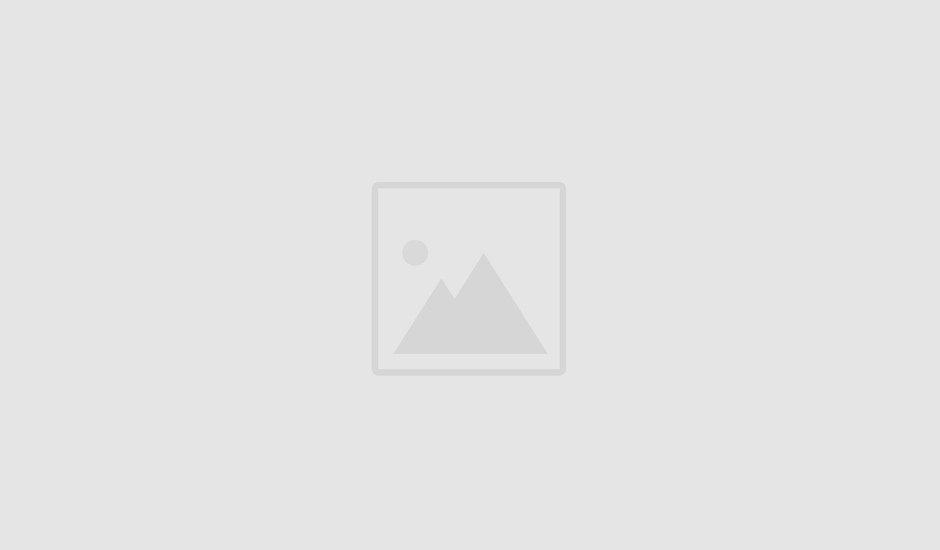
1.1.6 Вкладка "Администрирование"
При переходе предоставляет доступ к обширному набору вкладок, большая часть которых будут рассмотрена в следующем разделе.
2 . Создание проекта
Для создания проекта с нуля нужно нажать на "+" после этого открывается окно “Создание проекта”. Похожим образом это можно сделать через вкладку "Администрирование" после чего, нажав на “+” слева мы получим результат, аналогичный первому способу.
При переходе предоставляет доступ к обширному набору вкладок, большая часть которых будут рассмотрена в следующем разделе.
2 . Создание проекта
Для создания проекта с нуля нужно нажать на "+" после этого открывается окно “Создание проекта”. Похожим образом это можно сделать через вкладку "Администрирование" после чего, нажав на “+” слева мы получим результат, аналогичный первому способу.

После проделанных выше шагов открывается окно создания проекта.

Введя название и настроив дополнительные возможности, создается новый пустой проект. Название проекта начнет отображаться в поле активного проекта.
3 . Создание схемы узла
Для работы со схемами узлов следует перейти в "Администрирование", найти выпадающий список под названием "Схема данных", находящийся в левой части окна, в нем выбрать пункт "Схемы узлов". Данная вкладка демонстрирует уже имеющиеся схемы узлов, группу в которой он находится и заголовок.
Создание схемы узла начнется после нажатия на иконку "+"
3 . Создание схемы узла
Для работы со схемами узлов следует перейти в "Администрирование", найти выпадающий список под названием "Схема данных", находящийся в левой части окна, в нем выбрать пункт "Схемы узлов". Данная вкладка демонстрирует уже имеющиеся схемы узлов, группу в которой он находится и заголовок.
Создание схемы узла начнется после нажатия на иконку "+"

После этого открывается окно "Создание схемы узла"

Для создания узла требуется:
1) Ввести уникальное название узла, отображающее его назначение,
2) Создать свойства, которые будут описывать данный узел и храниться в нем, с помощью кнопки “+” рядом со столбцом “Свойство”,
3) В столбце “Тип” задать тип данных, в котором будут вносится входящие данные,
4) Выбрать ключевые свойства и свойства, которые могут быть заголовком,
5) Нажать кнопку “Сохранить”
Основные варианты колонки “Тип”
1) Идентификатор – Используется для индивидуализации узлов, использующих одинаковую схему узла, для организаций и людей обычно используется такое свойство как “ИНН” или присваивается уникальный “id”.
2) Дата/Дата и время – Используется для свойств по типу: дата рождения, дата создания, дата и время начала/конца события и похожим свойствам.
3) Число/Число с плавающей запятой – Используется для обозначения количества/точного значения разных свойств по типу: Количество проданного товара, скорость интернета, количество сотрудников в регионе и другие.
4) Текстовый/Строковый – Оба типа могут использоваться для названий, уникальных имен, описаний. Главная разница заключается в том, что “Строковый” тип может включать в себя любые символы в отличии от “Текстовый”, который может хранить только алфавит.
5) Словарь – Очень удобный тип свойства. При создании свойства, имеющего тип “Словарь” и уникальное название, во вкладке “Словари” появится одноименная строка в которой могут храниться различные названия. Рассмотри словарь “Цвет транспортного средства”
С помощью кнопки “+” добавляются новые слова, которые начинают отображаться при заполнении данных в узле.
1) Ввести уникальное название узла, отображающее его назначение,
2) Создать свойства, которые будут описывать данный узел и храниться в нем, с помощью кнопки “+” рядом со столбцом “Свойство”,
3) В столбце “Тип” задать тип данных, в котором будут вносится входящие данные,
4) Выбрать ключевые свойства и свойства, которые могут быть заголовком,
5) Нажать кнопку “Сохранить”
Основные варианты колонки “Тип”
1) Идентификатор – Используется для индивидуализации узлов, использующих одинаковую схему узла, для организаций и людей обычно используется такое свойство как “ИНН” или присваивается уникальный “id”.
2) Дата/Дата и время – Используется для свойств по типу: дата рождения, дата создания, дата и время начала/конца события и похожим свойствам.
3) Число/Число с плавающей запятой – Используется для обозначения количества/точного значения разных свойств по типу: Количество проданного товара, скорость интернета, количество сотрудников в регионе и другие.
4) Текстовый/Строковый – Оба типа могут использоваться для названий, уникальных имен, описаний. Главная разница заключается в том, что “Строковый” тип может включать в себя любые символы в отличии от “Текстовый”, который может хранить только алфавит.
5) Словарь – Очень удобный тип свойства. При создании свойства, имеющего тип “Словарь” и уникальное название, во вкладке “Словари” появится одноименная строка в которой могут храниться различные названия. Рассмотри словарь “Цвет транспортного средства”
С помощью кнопки “+” добавляются новые слова, которые начинают отображаться при заполнении данных в узле.



4 . Создание схемы связей
Для работы со схемами связи следует перейти в “Администрирование”, найти выпадающий список под названием “Схема данных”, находящийся в левой части окна, в нем выбрать пункт “Схемы связей”. Данная вкладка демонстрирует уже имеющиеся схемы связей, группу в которой он находится и связанные схемы узлов.
Создание схемы связи начнется после нажатия на иконку “+”.

Далее открывается окно под названием “Создание схемы узла”

Для создания связи требуется:
1) Ввести название связи, отображающее ее назначение,
2) Создать свойства, которые будут описывать данную и храниться в нец, с помощью кнопки “+” рядом со столбцом “Свойство”,
3) В столбце “Тип” задать тип данных, в котором будут вносится входящие данные,
4) Выбрать узлы, которые будут связанны,
5) Выбрать направление связи
6) Нажать кнопку “Сохранить”
Все типы данных остаются такими же, как и в создании узла.
1) Ввести название связи, отображающее ее назначение,
2) Создать свойства, которые будут описывать данную и храниться в нец, с помощью кнопки “+” рядом со столбцом “Свойство”,
3) В столбце “Тип” задать тип данных, в котором будут вносится входящие данные,
4) Выбрать узлы, которые будут связанны,
5) Выбрать направление связи
6) Нажать кнопку “Сохранить”
Все типы данных остаются такими же, как и в создании узла.

5 . Создание графа
Создав все составляющие части графа следует приступить к построению самого графа.
Для начала требуется определить из каких узлов и связей будет состоять граф. Так в проект “test_task” требуются только два узла “Организация” и “Закупка”. Поскольку в данном проекте они уже имеются, рассмотрим на примере проекта “Kosmostest”.
Для внесения в граф новой схемы узла следует:
1) Выбрать что именно добавить (Узел).
Создав все составляющие части графа следует приступить к построению самого графа.
Для начала требуется определить из каких узлов и связей будет состоять граф. Так в проект “test_task” требуются только два узла “Организация” и “Закупка”. Поскольку в данном проекте они уже имеются, рассмотрим на примере проекта “Kosmostest”.
Для внесения в граф новой схемы узла следует:
1) Выбрать что именно добавить (Узел).

2) Нажать на многоточие.

3) В развернувшемся списке выбрать “Создать узел” или нажать ПКМ по полю графа и в контекстном меню выбрать пункт “Создать узел”.

4) Выбрать схему для узла, который будет добавлен, и заполнить информацию об узле.

В итоге созданный узел отобразится в окне справа от перечисления узлов и появится на графе.
Если узел существует в списке в правой части окна, но не находится на графе, для того чтобы перенести его туда следует:
1) Выбрать, нажав ПКМ, схему узла, в которой находится нужный узел,
2) Зажав ПКМ переместить нужный узел в поле графа.
Аналогичным образом добавляется схема связи.
Для соединения связью требуется два узла и связь, в схеме которой указаны два данных узла и направление. Следуя направлению требуется нажать ПКМ на узел из которого выходит связь и выбирать действие “Построить связь отсюда”.
Если узел существует в списке в правой части окна, но не находится на графе, для того чтобы перенести его туда следует:
1) Выбрать, нажав ПКМ, схему узла, в которой находится нужный узел,
2) Зажав ПКМ переместить нужный узел в поле графа.
Аналогичным образом добавляется схема связи.
Для соединения связью требуется два узла и связь, в схеме которой указаны два данных узла и направление. Следуя направлению требуется нажать ПКМ на узел из которого выходит связь и выбирать действие “Построить связь отсюда”.

После этого выбранный узел выделяется зеленым цветом.
Далее нужно выбирать второй узел щелкнув ПКМ и выбрать “Построить связь сюда”
Далее нужно выбирать второй узел щелкнув ПКМ и выбрать “Построить связь сюда”

Далее выбрав связь, которая была создана ранее, нужно заполнить информацию, которая будет храниться в связи.
6 . Создание виджета
Для создания виджета следует в "Графе" перейти по вкладке "Картотека", выбрать любую схему узлов, поскольку виджет будет создан для схемы, выбранной позже. В представленном случае это схема “Аэрокосмический аппарат” и узел “Земля-ИО-1”.
Для создания виджета следует в "Графе" перейти по вкладке "Картотека", выбрать любую схему узлов, поскольку виджет будет создан для схемы, выбранной позже. В представленном случае это схема “Аэрокосмический аппарат” и узел “Земля-ИО-1”.

Или, находясь во вкладке “Граф”, выбрать любую схему узла и любой узел, нажать ПКМ и в контекстном меню выбрать пункт “Досье”.

Далее нужно нажать на кнопку создание виджета.


Данная инструкция по созданию виджета не может называться полной из-за отсутствия информации о формирование запроса на языке Gremlin. Формирование запроса является обширной темой для изучения и не может быть полно объяснено в рамках краткой инструкции. Поэтому для дальнейшего изучения данного вопроса рекомендуется ознакомиться с обучающими материалами, расположенными на сайте разработчиков.
Заключение
Система Octopus предоставляет:
В данном кратком обзоре функционала Octopus были рассмотрены основные аспекты создания графа и взаимодействие с ним и его составляющими с помощью инструментов, представленных в Octopus.
Заключение
Система Octopus предоставляет:
- Функционал для анализа, обработки и организации сведений, полученных из постоянно обновляющихся баз данных связанных с различными аспектами жизни,
- Возможность хранения сложно структурированных данных в удобном для восприятия и взаимодействия формате, что позволяет ускорить аналитические возможности при работе,
- Инструментарий, позволяющий визуализировать различные аспекты данных в виде таблиц, диаграмм и иной графической форме.
- Поиск информации, явных и не явных связей узлов графа.
В данном кратком обзоре функционала Octopus были рассмотрены основные аспекты создания графа и взаимодействие с ним и его составляющими с помощью инструментов, представленных в Octopus.
