Общая информация
Платформа графового анализа и обработки данных «ГудДБ» предоставляет возможность комплексного подхода к решению задач по аналитике данных, полученных из разнородных источников и сочетающая в себе широкие возможности их визуализации, агрегации, фильтрации и анализа.

Функциональные возможности
- Структурирование данных в виде объектов и связей между ними
- Масштабируемое хранилище для накопления и обработка больших объемов данных
- Возможность адаптирования схемы данных под любые требования и задачи
- Подключение к различным разнородным источникам информации
- Поиск с возможностью применения сложных фильтров по всем загруженным данным
- Непрерывный мониторинг загруженной информации с функцией оповещений
- Выявление прямых и косвенных связей между объектами базы
- Автоматизированное построение досье по объектам интереса
- Просмотр хронологии изменения объектов
- Анализ объекта интересов на основании его окружения
- Формирование персонализированных отчетов
- Построение статистических графиков и временных рядов
Основные понятия и определения
- Проект – массив данных, организованный и обособленный в отдельной базе данных. На каждый проект создается своя единственная, независимая и не связанная с другими проектами база данных
- Граф связей – структура визуализации данных, представляющая собой совокупность 2 множеств - Узлов и Связей, соединяющих эти Узлы
- Узел (вершина) – элемент базы данных (объект), основной способ хранения и представления сведений об объекте реального мира в графовой базе данных. В рамках одного проекта каждый узел имеет уникальный идентификатор, автоматически выдаваемый системой при создании узла
- Связь – элемент базы данных (объект), основной инструмент для организации и представления информации об отношениях и взаимосвязях между объектами реального мира. Связь в базе данных всегда строится для двух связываемых узлов той же базы
- Свойство объекта (атрибут) – именованное значение, принадлежащее объекту и отражающее его конкретную характеристику. Совокупность таких свойств позволяет полноценно описывать объекты реального мира и их отношения. Позволяют отличать друг от друга узлы и связи одного класса
- Класс узла – обязательный параметр объекта, характеризующий его тип. От выбранного класса узла зависит набор его свойств (атрибутов) и список выполняемых по нему задач
- Тип связи – базовый параметр связи, отражающий характер взаимоотношения двух связываемых объектов. Типы связей, аналогично классам узлов, вносят дополнительную смысловую нагрузку в объектный граф, помогая создавать различные структуры отношений между узлами или группами узлов
- Направление связи – дополнительная характеристика, позволяющая определить иерархию в отношениях связываемых объектов
- Путь (цепочка связей) – последовательность связей между несколькими связными узлами. Длина пути – количество связей (шагов) между крайними узлами этой цепочки
Создание проекта
Проект - это неограниченный информационный массив, организованный и обособленный в отдельной базе данных.Для создания проекта с нуля нужно нажать на "+" после этого открывается окно "Создание проекта". Похожим образом это можно сделать через вкладку "Администрирование" после чего, нажать на
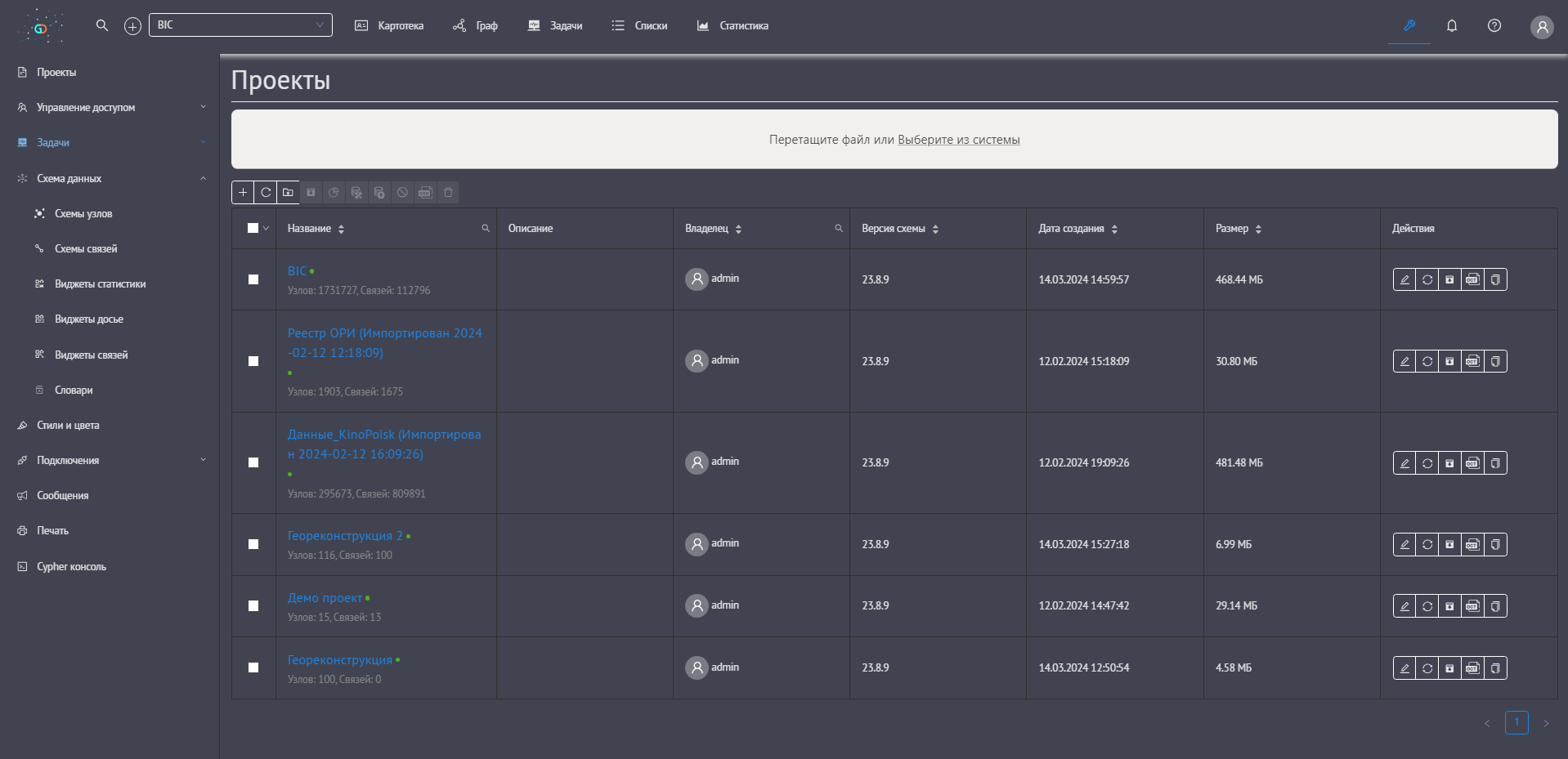

После ввода названия и выставления дополнительных параметров (настройки приватности проекта и мониторинга данных), создается новый пустой проект, который можно будет выбрать в выпадающем списке с доступными проектами. При развертывании отображается дополнительная информацию о доступных проектах.

Создание схемы узла
Для работы со схемами узлов следует перейти в "Администрирование", найти выпадающий список под названием "Схема данных", находящийся в левой части окна, в нем выбрать пункт "Схемы узлов". Данная вкладка демонстрирует уже имеющиеся схемы узлов, группу в которой он находится и заголовок.Создание схемы узла начнется после нажатия на иконку "+", изображенную на рисунке ниже.

После этого открывается форма "Создание схемы узла"

Для создания узла требуется:
- Ввести уникальное название узла, отображающее его назначение
- Создать свойства, которые будут описывать данный узел и храниться в нем, с помощью кнопки "+" рядом со столбцом "Свойство"
- В столбце "Тип" задать тип данных, в котором будут вносится входящие данные
- Выбрать ключевые свойства и свойства, которые могут быть заголовком
- Нажать кнопку "Сохранить"
Основные варианты колонки "Тип"
- Идентификатор – Используется для индивидуализации узлов, использующих одинаковую схему узла, для организаций и людей обычно используется такое свойство как "ИНН" или присваивается уникальный "id".
- Дата/Дата и время – Используется для свойств по типу: дата рождения, дата создания, дата и время начала/конца события и похожим свойствам.
- Число/Число с плавающей запятой – Используется для обозначения количества/точного значения разных свойств по типу: Количество проданного товара, скорость интернета, количество сотрудников в регионе и другие.
- Текстовый/Строковый – Оба типа могут использоваться для названий, уникальных имен, описаний. Главная разница заключается в том, что “Строковый” тип может включать в себя любые символы в отличии от "Текстовый", который может хранить только алфавит.
- Словарь – Очень удобный тип свойства. При создании свойства, имеющего тип “Словарь” и уникальное название, во вкладке "Словари" появится одноименная строка в которой могут храниться различные названия. С помощью кнопки "+" добавляются новые слова, которые начинают отображаться при заполнении данных в узле.

Создание схемы связей
Для работы со схемами связи следует перейти в "Администрирование", найти выпадающий список под названием "Схема данных", находящийся в левой части окна, в нем выбрать пункт "Схемы связей". Данная вкладка демонстрирует уже имеющиеся схемы связей, группу в которой он находится и связанные схемы узлов.Создание схемы связи начнется после нажатия на иконку "+", после чего открывается окно под названием "Создание схемы узла".


Для создания связи требуется:
- Ввести название связи, отображающее ее назначение
- Создать свойства, которые будут описывать данную связь и храниться в ней, с помощью кнопки "+" рядом со столбцом "Свойство"
- В столбце "Тип" задать тип данных, в котором будут вносится входящие данные
- Выбрать узлы, которые будут связаны
- Выбрать направление связи
- Нажать кнопку "Сохранить"

Раздел "Статистика"
В разделе отображаются виджеты графа по текущему проекту.
- Системные – набор и расположение виджетов заданы в системе. Например, лейауты: Социальные сети, Аудит, Общий, Бизнес.
Для системных виджетов кнопки "Сохранить", "Удалить" и "Добавить виджет" неактивны.
- Пользовательские – набор и расположение виджетов могут быть изменены пользователем.
Действия с лейаутом
- Создание нового лейаута
Для создания нового слоя необходимо нажать на кнопку "Создать новый лейаут виджетов". Откроется форма, в которую необходимо ввести название слоя.
"Создать новый лейаут виджетов". Откроется форма, в которую необходимо ввести название слоя.

Figure 2. Пример создания нового лейаута
Чтобы создать копию существующего лейаута (например, системного) необходимо нажать на кнопку "Сохранить как".
- Изменение расположения виджетов на лейауте
Чтобы изменить расположение виджета на лейауте, необходимо навести курсор на его название до появления символа , а затем, зажав виджет ЛКМ, переместить его в нужное место.
, а затем, зажав виджет ЛКМ, переместить его в нужное место.
- Изменение размеров виджетов на лейауте
Чтобы изменить размер виджета на лейауте, необходимо навести курсор на его границу до появления символа , а затем, зажав виджет ЛКМ, потянуть его в сторону, чтобы растянуть его по вертикали/горизонтали.
, а затем, зажав виджет ЛКМ, потянуть его в сторону, чтобы растянуть его по вертикали/горизонтали.
- Сохранение лейаута
Чтобы сохранить все сделанные изменения, необходимо нажать на кнопку "Сохранить". - Удаление лейаута
Чтобы удалить лейаут, необходимо нажать на кнопку "Удалить".
"Удалить".
- Пересчитать
При нажатии на кнопку "Пересчитать" в очередь добавляется задача "Проект: Вычисление виджетов статистики". После выполнения задачи все виджеты статистики активного слоя обновляются в соответствии с актуальными данными на графе и с учётом выставленных параметров
в очередь добавляется задача "Проект: Вычисление виджетов статистики". После выполнения задачи все виджеты статистики активного слоя обновляются в соответствии с актуальными данными на графе и с учётом выставленных параметров
Загрузка данных
После создания необходимых узлов и связей на графе можно заполнить проект данными. Для этих целей используется система Следопыт.После того, как будет произведен вход, появится интрефейс, изображенный ниже, где нужно выбрать вкладку "Октопус".

Далее необходимо выбрать проект, в который будет загружена загрузить информацию из базы данных или файла с компьютера.

Далее можно загрузить информацию из файлов или сторонних БД (например, с помощью SQL-запроса).
Загрузка данных
Загрузить данные можно несколькими способами:- Создание нового SQL запрос к базе данных
C помощью кнопки "+" следует сформировать новый запрос:

В открывшимся окне следует задать название запроса и записать сам запрос с помощью SQL. Стандартным запросом для отображения всей информации является:
SELECT * FROM "Название базы данных"

После введения корректного запроса и его сохранения он отобразится в общем списке, в разделе Текущие папки.

-
Загрузить имеющийся на компьютере файл.
Для этого требуется найти нужный для загрузки файл и перенести его в соответствующую область или, нажав "Выбрать из системы", найти нужный файл.

Далее следует создать шаблон, который будет отображать, где хранятся какие данные. Для это нужно нажать на иконку "Создать/редактировать шаблон для файла", после чего будет открыто окно редактирования шаблона.
"Создать/редактировать шаблон для файла", после чего будет открыто окно редактирования шаблона.

Далее необходимо создать нужные узлы и связи, а также заполненить их свойства.